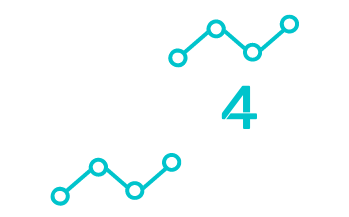Building a custom PC can be an exciting journey into the world of technology. Whether you’re aiming for a high-performance gaming rig or a reliable workstation for professional tasks, understanding your goals is crucial.
You’ll learn how to determine the right components that suit your needs and budget, ensuring your custom build delivers exactly what you want.
Imagine the thrill of assembling your own computer with components perfectly tailored to your needs. The process involves making key decisions about your processor, graphics card, and other parts, balancing performance and cost.
With guidance, you can avoid common pitfalls and create a machine that excels in any task.
Collaborating with experts like Tech4U can enhance your custom PC building experience. With knowledgeable professionals by your side, you’ll receive tips and tricks to maximize performance and prevent costly mistakes. We can also help with network setups and other tech services to fully integrate your new system into your home or business environment.
Understanding PC Components
This guide explains each PC component, its role, and how to choose the right parts for your build.
Central Processing Unit (CPU)
- The “brain” of your computer, handling most processing tasks.
- Key factors to consider:
- Clock speed (higher = better single-threaded performance)
- Cores (more = better multitasking)
- Popular brands: Intel and AMD.
Motherboard
- The main circuit board connecting all components.
- Key considerations:
- Socket type (must match your CPU)
- Form factor (ATX, Micro-ATX, Mini-ITX) – affects case size
- Expansion slots, USB ports, overclocking support for upgrades
Memory (RAM)
- Temporarily stores data for quick access.
- Choose the right size and speed:
- 8GB minimum for general use
- 16GB+ for gaming and video editing
- Ensure compatibility with motherboard before buying.
Storage Drives (HDDs & SSDs)
- Store your operating system, software, and files.
- HDDs: Larger, cheaper, but slower.
- SSDs: Faster boot/load times, but cost more.
- Best setup: SSD for OS & essential apps, HDD for bulk storage.
Graphics Processing Unit (GPU)
- Processes images and video; crucial for gaming & design.
- Consider:
- VRAM (Video Memory) – more is better for high-resolution tasks.
- Number of Cores – affects rendering speed.
- Popular brands: NVIDIA & AMD.
Power Supply Unit (PSU)
- Provides power to all components.
- Choose a wattage that supports your system (consider future upgrades).
- Look for 80 PLUS efficiency ratings to save energy.
- Modular PSUs help with cable management.
Cooling Systems
- Prevent overheating for stable performance.
- Air cooling: Budget-friendly, easy to install.
- Liquid cooling: More efficient for high-performance systems.
- Ensure compatibility with your CPU and case size.
Computer Cases
- Holds and protects components.
- Consider:
- Form factor compatibility with your motherboard.
- Airflow – better cooling improves longevity.
- Features like dust filters & cable management.
Planning Your Build
Choosing the Right Components
- Define your purpose: Gaming, streaming, professional work.
- Prioritize parts based on use:
- Gaming → High-end GPU
- Video editing → Powerful CPU + ample RAM
- Research brands, check reviews, and don’t forget peripherals.
Compatibility Considerations
- Motherboard compatibility with CPU, RAM, and GPU.
- Form factor affects case size.
- PSU wattage should support all components.
- Cooling solutions must match your setup.
Performance vs. Budget
- Balance cost and performance.
- Prioritize GPU & CPU for gaming systems.
- Consider previous-gen parts for savings.
Future-Proofing Your PC
- Choose a motherboard with extra RAM slots.
- Opt for a higher-wattage PSU to support upgrades.
- Select a spacious case for future cooling options.
Building Your Custom PC
Assembling the Components
- Prepare a clean workspace.
- Gather tools (screwdrivers, anti-static wrist strap).
- Step-by-step assembly:
- Install CPU and apply thermal paste.
- Secure cooler and insert RAM.
- Mount motherboard inside the case.
- Insert GPU into PCIe slot.
- Attach storage drives.
- Install and connect PSU cables.
Cable Management
- Plan cable routes before securing.
- Use shorter cables where possible.
- Bundle cables with Velcro straps.
- Label cables for easier future upgrades.
Post-Build Testing
- Turn on PC and access BIOS.
- Check if all components are detected.
- Run stress tests:
- Prime95 for CPU
- FurMark for GPU
- Monitor temperatures and listen for odd noises.
Setting Up the Operating System
Installing the OS
- Choose: Windows, macOS, Linux.
- Steps:
- Create a bootable USB.
- Set USB as primary boot device in BIOS.
- Follow on-screen instructions.
Driver Installation
- Start with motherboard drivers.
- Install GPU & peripheral drivers.
- Keep drivers updated for stability & security.
System Optimization
- Adjust power settings for performance.
- Disable unnecessary startup programs.
- Install antivirus software.
- Keep OS & applications updated.
Maintenance and Troubleshooting
Regular Maintenance
- Clean dust from fans & vents.
- Update software & drivers.
- Back up data using cloud or external storage.
- Run antivirus scans regularly.
Troubleshooting Common Issues
- PC won’t turn on → Check power connections.
- Slow performance → Close unused programs.
- Screen flickering → Update GPU drivers.
- Peripheral issues → Check compatibility & reinstall drivers.
When to Seek Professional Help
- Overheating despite cleaning.
- Frequent crashes.
- BIOS errors or failed components.
- Tech4U experts can help diagnose issues.
Upgrading Your PC
Identifying Upgrade Paths
- Common upgrades:
- More RAM
- Better GPU
- Faster SSD
- Check compatibility with current system.
Installing New Components
- Power down & unplug PC.
- Remove old parts carefully.
- Follow manufacturer instructions for installation.
- Ensure all cables are connected properly.
Managing Software After Upgrades
- Update/install new drivers.
- Update OS for compatibility.
- Organize storage for better performance.
Benchmarking Performance
Using Benchmarking Software
- Measures CPU, GPU, and memory performance.
- Popular tools:
- Cinebench for CPU
- 3DMark for GPU
- Run multiple tests for accurate results.
Interpreting Benchmark Results
- Higher scores = better performance.
- Compare with similar hardware setups.
- Use results to guide future upgrades.
This guide provides essential insights to build, maintain, and optimize your custom PC. Happy building! And remember, we’re here if you need us. Schedule your free consultation today.